Im Augenblick sind wir mitten in der Entwicklung unseres KillerBots, mit dem man die Widerstandsfähigkeit (Resilience) von Applikationen in einem Kubernetes Cluster analysieren kann. Wenn Du an diesem Thema interessiert bist, kannst Du einen Blick auf meinen Blog zum KillerBot werfen. Wir haben dazu eine große Applikation, die auf einem Kubernetes Cluster in der Azure Cloud läuft. Hier trainiert die KI des Killer Bots permanent und versucht die einzelnen Services an den Rand ihrer Belastung zu bekommen.
Für mich hat es sich wären der Arbeit als effektiv erwiesen, einzelne Teile und Aspekte einer Applikation herauszuziehen und quasi unter Laborbedingungen nachzustellen. Dazu nutzte ich Minikube, also den ganz kleinen Bruder von Kubernetes, der in einem einzigen Knoten auf einer lokalen Maschine läuft.
Ich fand das „Experiment – MiniKube auf Windows“ durchaus spannend, es hat mir in meiner Arbeit aber nicht wirklich weitergeholfen, da MiniKube auf meinem Windows extrem unstabil läuft. Jedes Mal, wenn mein Rechner in den Ruhemodus fährt (zum Beispiel, wenn ich den Deckel des Notebooks schließe) friert MiniKube ein, und ich muss alles komplett abräumen und wieder aufbauen, was sicherlich zehn Minuten in Anspruch nimmt. Mein geheimes Ziel war es eigentlich, eine Umgebung zu haben, die ich auch Offline (zum Beispiel in der Deutschen Bahn) betreiben kann. Das ist aber mit zu vielen Hürden verbunden. Ich denke, es ist am besten, wenn man sich in der Cloud ein kleines Cluster aufbaut und dieses verwendet. Der HTTP Traffic vom Rechner zum Cluster ist gering, da man ja nur die Befehle absetzt. Somit sollte es auch funktionieren, wenn man nur ein Klingeldraht Internet hat, dass man ja fast überall bekommt.
In diesem Blog zeige ich Schritt für Schritt, wie man eine kleine SpringBoot Applikation in Minikube auf einer Windows Maschine laufen lässt. Leider ist die Sache nicht ganz „as easy as Apple“. Es wäre schön, wenn es eine einfach setup.exe gäbe, die einem alles Nötige auf seinem Rechner installiert, aber die gibt es im Augenblick noch nicht. Somit: Ärmel hochkrempeln, Kaffee holen und los gehts.
Installation
Vorbereitungen
Ein paar wenige Dinge solltest du bereits erledigt haben:
- Docker für Windows läuft auf deinem Rechner. Wenn nicht, kannst du das einfach und simple über diese Seite hier nachholen: set up docker-for-windows
- Du hast einen Account für Docker Hub
- Das Docker Hello World läuft auf Deinem Rechner, damit du weißt, dass alle nötigen Vorbedingungen abgeschlossen sind: docker run –rm hello-world. Das Ergebnis sollte in etwa so aussehen wie mein Screenshot unten.
- Du solltest den Windows Packet Manager chocolatey bei Dir installiert haben. Es geht zwar auch ohne, aber zu diesem Installationspfad findest du viel Hilfe im Netz, wenn du mal nicht weiter weißt.

Abb 1: Screenshot von Docker hallo Welt
Minikube installieren
1. Virtuellen Netzwerk Switch einrichten
Minikube läuft in einer virtuellen Maschine im Hyper-V. Man kann Minikube theoretisch auch in der VirtualBox von Oracle laufen lassen, das hat sich für mich aber als unpraktisch herausgestellt. Mir scheint, das würde sich nur lohnen, wenn man den Hyper-V von Windows nicht schon unter der Haube hat. Minikube muss massiv mit der Außenwelt kommunizieren. Zum einen lädt es sich selbst aus dem Internet herunter und zum anderen kann man Docker Images nur aus dem Docker Hub beziehen. Für diese Kommunikation legt man im Hyper-V eine Netzwerkbrücke ein, die nach Außen geht.
1.1 Öffne das Hyper-V Administrations GUI

Abb 2: Öffnen der Hyper-V Admin GUI
1.2 Den Manager für Virtuelle Switches öffnen

Abb 3: „Manager für virtuelle Switches…“ öffnen
1.3 Einen neuen externen Switch erstellen

Abb 4: Externen Switch erstellen
1.4 Den Switch konfigurieren
Du kannst den Switch so nennen, wie Du möchtest, ich habe mich für „minikube_switch“ entschieden. Den Namen brauchst du später jedes Mal, wenn Du Deinen Minikube startest. Mit dem Klick auf OK wird der Switch angelegt.

Abb 5: Externen Switch konfigurieren
2. Minikube installieren
Ich habe mich dazu entschieden, Minikube über chocolatey zu installieren. Wenn Du das nicht machen möchtest, findest Du hier andere Methoden, die sicherlich unter der einen oder anderen Konstellation besser funktionieren.
2.1 Öffne die CMD als Admin
Was mir während der Installation als sehr unangenehm aufgefallen ist, war, dass ich permanent zwischen der Windows CMD und der PowerShell hin und her springen musste. Für die Installation funktionierte die CMD bei mir besser. Sie muss aber unbedingt im Administrator Modus laufen (Rechtsklick auf das Icon)

Abb 6: CMD als Admin öffnen
2.2 Minikube installieren
Die eigentliche Installation ist extrem simpel
choco install -y minikube kubernetes-cli
2.3 Alten Müll raustragen
Wenn man schon etwas mit Minikube herumgespielt hat oder ein paar erfolglose Versuche hinter sich hat, Minikube zu starten, muss man sich von alten Artefakten befreien.
- Zum einen wird in deinem Userverzeichnis eine Verzeichnis mit dem Namen .minikube angelegt. Das solltest Du unbedingt löschen.
- Falls das nicht gehen sollte, weil Windows sich auf Grund offener Prozesse weigert, musst Du im Hyper-V Admin GUI die Virtuelle Maschine mit dem Minikube herunterfahren und löschen. Das kann manchmal wirklich verzwickt sein. Ich hatte Situationen in denen ich mehrfach neu starten musste, bis mir dies gelang.
- Falls Du kubectl bei dir installiert hast, solltest Du prüfen, ob die Konfiguration auf den Minikube gestellt ist kubectl config use-context minikube sonst kommt minikube mit den Zertifikaten durcheinander.
Minikube starten
1. Starte mit PowerShell im Admin Modus
Der Start sollte aus der PowerShell im Admin Modus geschehen (bei mir hat sie die CMD immer wieder aufgehängt).
minikube start --vm-driver hyperv --hyperv-virtual-switch "minikube_switch" --disk-size 10g --memory 4096 --v 9
Der erste Start dauert eine Weile (Minuten), da erst mal alle nötigen Dateien heruntergeladen werden müssen und eine Virtuelle Maschine im Hyper-V gestartet werden muss.
Der Schalter –v 9 erhöht den Log Level auf der Konsole. Falls der Start hängenbleiben sollte, bekommst Du wenigstens einige Informationen, mit denen Du Google befragen kannst.
Man kann überprüfen, ob wichtigsten Dinge funktioniert haben, wenn man sich die Minikube VM im Hyper-V Admin GUI anschaut

Abb 7: Gestartete Minikube VM
Die IP der VM, in der dein Minikube läuft, bekommst Du übrigens über minikube ip heraus. Das ist dann auch die IP, die Du im Browser angeben musst, um über Deine Services mit Deinen deployten Pods zu reden.
2. Dashboard starten und öffnen
Minikube bringt das Kubernetes Dashboard gleich mit. Das war für mich ein Grund, mich für Minikube und nicht das in Docker-for-Windows eingebettete Kubernetes zu entscheiden, da man dort auf das Dashboard verzichten muss, wenn man es nicht nachinstallieren will oder kann. Das Dashboard zu öffnen ist wunderbar einfach:
minikube dashboard
Nach wenigen Sekunden öffnet sich wie durch Zauberhand der Browser und zeigt das Cluster

Abb 8: Das Dashboard des neuen Minikube
3. Docker Hub Zugriff konfigurieren
Wenn Du Deinen Minikube nun so verwendest wie er ist, wird er alle Docker Images, die Du in Deinen Pods installieren möchtest ausschließlich aus der öffentlichen Docker Repository verwenden. Das ist natürlich keine so gute Idee, wenn du für deine Firma an einer neuen Sache arbeitest, und nicht alles offenlegen willst. Somit muss man Minikube mitteilen, dass es die Images aus deinen privaten Repositories auf Docker Hub ziehen soll.
Somit muss man ein Secret im Minikube anlegen, dass dem Minikube die nötigen Zugangsdaten zur Verfügung stellt.
kubectl create secret docker-registry regcred --docker-server=https://index.docker.io/v1/ --docker-username={Dein DockerHub Username} --docker-password={Dein DockerHub passwort} --docker-email={Deine Email, die Du bei DockerHub hinterlegt hast}
Du kannst nun in Deinem Dashboard überprüfen, ob das Secret richtig angelegt wurde:

Abb: 9 Das Secret für DockerHub
Eine Applikation bauen
1. Eine simple SpringBoot Applikation
Zunächst brauchst Du eine ganz kleine SpringBoot Applikation, die dir einen REST Endpunkt zur Verfügung stellt. Ich gehe davon aus, dass du das schon kannst und füge hier nur meine pom.xml und die Klasse mit dem REST Service ein. Der Rest ist SpringBoot Standard, so wie er von start.spring.io erstellt wird.
Meine Applikation generiert eine Losnummer und zeigt sie an.
<?xml version="1.0" encoding="UTF-8"?>
<project xmlns="http://maven.apache.org/POM/4.0.0"
xmlns:xsi="http://www.w3.org/2001/XMLSchema-instance"
xsi:schemaLocation="http://maven.apache.org/POM/4.0.0 http://maven.apache.org/xsd/maven-4.0.0.xsd">
<modelVersion>4.0.0</modelVersion>
<parent>
<groupId>org.springframework.boot</groupId>
<artifactId>spring-boot-starter-parent</artifactId>
<version>2.1.3.RELEASE</version>
<relativePath />
</parent>
<groupId>de.hoehne.hello</groupId>
<artifactId>Losnummern</artifactId>
<version>1.0</version>
<properties>
<java.version>10</java.version>
</properties>
<dependencies>
<dependency>
<groupId>org.springframework.boot</groupId>
<artifactId>spring-boot-starter-web</artifactId>
</dependency>
</dependencies>
<build>
<finalName>${project.artifactId}</finalName>
<plugins>
<plugin>
<groupId>org.springframework.boot</groupId>
<artifactId>spring-boot-maven-plugin</artifactId>
</plugin>
</plugins>
</build>
</project>
Abb 10: pom.xml für das Hallo Welt
Und hier der Code, der eine Losnummer generiert. Um die einzelnen gestarteten Instanzen später besser unterscheiden zu können, gebe ich neben der Losnummer auch noch eine UUID mit aus, die ja im Universum eindeutig ist.
package de.hoehne.hello.number_generator;
import java.net.InetAddress;
import java.net.UnknownHostException;
import java.util.Random;
import java.util.UUID;
import org.springframework.web.bind.annotation.GetMapping;
import org.springframework.web.bind.annotation.ResponseBody;
import org.springframework.web.bind.annotation.RestController;
@RestController("/")
public class LosnummernController {
private static Random random = new Random();
@GetMapping()
@ResponseBody
public RandomNumber getRandomNumber() {
return new RandomNumber(random.nextInt(1000000));
}
public static class RandomNumber {
private static final UUID myId = UUID.randomUUID();
private int randomNumber;
private static String hostName;
static {
try {
hostName = InetAddress.getLocalHost().getCanonicalHostName();
} catch (UnknownHostException e) {
e.printStackTrace();
}
}
public RandomNumber(int randomNumber) {
this.randomNumber = randomNumber;
}
public int getRandomNumber() {
return randomNumber;
}
public String getHostName() {
return hostName;
}
public UUID getMyid() {
return myId;
}
}
}
Abb 11: Generator für Losnummern
Wenn Du den Code bei Dir lokal laufen lässt mvn spring-boot:run, solltest Du unter http://localhost:8080 etwa so eine Textzeile finden:
{"randomNumber":21779,"hostName":"CLI-01705268165.mt-ag.com","myid":"c38fe7d8-f8b3-4dc9-b161-d50f27d414e3"}
2. Die Applikation bauen und zu Docker puschen
2.1 Das JAR bauen
SpringBoot vereint ja Fluch und Segen, indem es den ganzen Service fix und fertig in ein einziges startbares JAVA jar zusammenbaut. Das auf der einen Seite meist extrem groß ist und viel unnötigen Platz verschwendet auf der anderen Seite aber keine weiteren Abhängigkeiten hat und somit jenseits der von Entwicklern gefürchteten JAR – Hell lebt. Das Bauen der Applikation ist somit super simpel:
mvn clean install
Wer möchte, kann nun noch einmal versuchen, ob der build auch geklappt hat und ob die Applikation auch wirklich läuft:
java -jar .\target\Losnummern.jar
Wenn alles geklappt hat, so sollte man unter http://localhost:8080 eine weiter Losnummer finden.
2.2 Das Docker Image bauen
Um das Docker Image zu bauen, braucht man im Root Verzeichnis der Applikation noch eine Datei mit dem Namen Dockerfile. Der Inhalt ist recht einfach:
FROM openjdk:10-jdk
ADD target/Losnummern.jar app.jar
ENTRYPOINT exec java $JAVA_OPTS -Djava.security.egd=file:/dev/./urandom -jar /app.jar
Abb 11: Inhalt der Datei Dockerfile
Hat man die Datei gespeichert, so kann man das Image auch bauen
docker build --tag {dein Docker user}/{Name Deines privaten Docker Repositories}:Losnummern .
Um die Platzhalter füllen zu können, muss man sich im Docker Hub noch ein privates Repository anlegen. Bei mir heißt dies number-generator:

Abb 12: Privates Repository in Docker Hub anlegen
Mit einem normalen kostenlosen Account kann man sich genau ein einziges privates Repository anlegen, deshalb unterscheide ich meine Images über den Tag Name, der in diesem Fall Losnummern ist. Dadurch ergibt sich für mich folgender Build Befehl docker build –tag hoehne/number-generator:Losnummern .. Vorsicht, der Punkt am Ende ist wichtig. Er sagt, wo die Dockerfile liegt.
Wenn der Befehl durchgelaufen ist, kann man sich von dem Erfolg ebenfalls überzeugen, indem man das Docker Image lokal startet:
docker run -d -p 8080:8080 --rm --name Losnummern {dein Docker user}/{Name Deines privaten Docker Repositories}:Losnummern
Unter http://localhost:8080 solltest du wieder eine Losnummer sehen. Vergiss nicht die Applikation nachher wieder herunter zu fahren:
docker kill Losnummern
2.4 Das Docker Image pushen
Nun muss man das Image noch in sein Privates Repository auf Docker Hub pushen. Das geht ebenfalls einfach:
docker push {dein Docker user}/{Name Deines privaten Docker Repositories}:Losnummern

Abb 14: Das Docker Image wird hochgeladen

Abb 15: Das hochgeladene Image auf Docker Hub
Die Applikation im Minikube installieren
Ich habe alle nötigen Konfigurationen für die Installation in einer einzigen YAML Datei zusammengeschrieben:
apiVersion: apps/v1beta2
kind: Deployment
metadata:
name: losnummern
spec:
replicas: 3
selector:
matchLabels:
app: losnummern-label
template:
metadata:
labels:
app: losnummern-label
spec:
containers:
- name: losnummern-container
image: hoehne/number-generator:Losnummern
ports:
- containerPort: 8080
imagePullSecrets:
- name: regcred
---
apiVersion: v1
kind: Service
metadata:
name: losnummern-service
spec:
selector:
app: losnummern-label
ports:
- protocol: TCP
port: 8080
nodePort: 30000
type: NodePort
Abb 16: k8s-deployment.ymlfür die Installation in Kubernetes
Somit genügt ein einziger Aufruf, um die SpringBoot Applikation in Kubernetes zur Verfügung zu stellen:
kubectl apply -f k8s-deployment.yml

Abb 17: Das fertige Deployment im Dashboard
Nun muss man eigentlich nur noch herausfinden, unter welcher IP und unter welchem Port der Service für die Außenwelt zur Verfügung gestellt wurde. Das lässt sich beim MiniKube erfragen:
minikube service losnummern-service --url
Auf meinem Rechner ist die Antwort http://10.77.108.126:30000/ auf deinem ist es sicherlich anders. Nichts desto trotz:
Done!
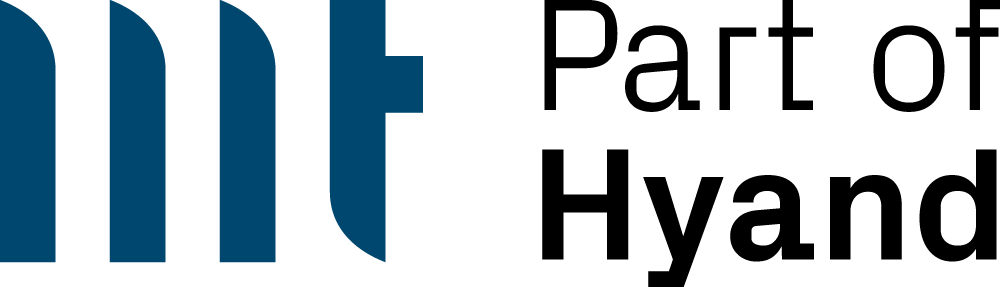
Warum wird das Image selber bauen, an Stelle des neuen Features „buildpacks“ des spring-boot-maven-plugin und alles ohne Dockerfile.
Docker Desktop ist nicht nötig, die Registry kann über minikube selbst bereitgestellt werden: minikube addons enable registry und docker clients gibt es über andere Anbieter.
Was ist genau „missglückt“?
Hallo Torsten
Danke für Deinen Kommentar. Die „buildpacks“ sind ein toller Hinweis und machen das Leben in einem DevOps Stack leichter.
Ich wollte bei diesem Blog aber meinen Toolstack so klein wie möglich halten, da es hier ja im wesentlichen darum geht, Minikube auf meine Rechner zu bekommen.
Mein Ziel war es Minukub so einfach und stabil wie auf meinem Linux zu installieren und das habe ich nicht geschafft. Es war einfach zu viel „hier klicken“ dort „schrauben“ und das Ergebnis war eine instabile Lösung. Deshalb finde ich das Experiment missglückt.
Ich würde mich freuen, wenn Du mir einen Blog nennen könntest, der das gleiche Ziel mit dem von Dir vorgeschlagenen alternativen Toolstack verfolgt: Ein kleines Offline – Kubernetes auf einem Windows. Am besten mit einer eigenen Offline – Registry. Dann wäre ich „Deutsche Bahn“ Ready ;-)
Danke & Gruß
Johannes
Bei der Erstellung des Switches mit Hyper-V sollte darauf hingewiesen werden, dass dieser mit einem virtuellen Netzwerkadapter verbunden werden sollte, um nicht die Verbindung zum Internet durch die Auswahl des für den Internetzugang notwendigen Netzwerkadapters getrennt wird.
Geholfen hat mir hier: http://www.gieseke-buch.de/windows-8/hyper-v-probleme-mit-der-virtuellen-netzwerkverbindung-loesen
Hallo Dirk
Vielen Lieben Dank für Deinen konstruktiven und hilfreichen Kommentar.
Ich denke, die Natur dieser sehr technischen Blogs ist es, dass sie schnell veralten. Somit bin ich dankbar für alle Kommentare, die helfen ihn up to date zu halten.
Danke & Gruß
Johannes
Das ist wohl wahr! Vielleicht könntest Du noch eine Hilfestellung zur aktuellen Version von Hyper-V geben, denn trotz Einrichtung des Hyper-V-Switches und Start mit minikube start –vm-driver hyperv –hyperv-virtual-switch „mk_switch“ –disk-size 10g –memory 4096 –alsologtostderr –v 9 lässt sich Minikube nicht starten sondern führt (trotz vorheriger Ausführung von minikube delete –all –purge und Erhöhung des Timeouts mit –wait-timeout 10m0s) zur Ausgabe:
I0917 14:05:00.691000 9712 main.go:115] libmachine: [stderr =====>] :
I0917 14:05:00.693009 9712 main.go:115] libmachine: [executing ==>] : C:\Windows\System32\WindowsPowerShell\v1.0\powershell.exe -NoProfile -NonInteractive (( Hyper-V\Get-VM minikube ).networkadapters[0]).ipaddresses[0]
I0917 14:05:00.698969 9712 main.go:115] libmachine: [stdout =====>] : Running
I0917 14:05:00.698969 9712 main.go:115] libmachine: [stderr =====>] :
I0917 14:05:00.698969 9712 main.go:115] libmachine: [executing ==>] : C:\Windows\System32\WindowsPowerShell\v1.0\powershell.exe -NoProfile -NonInteractive (( Hyper-V\Get-VM minikube ).networkadapters[0]).ipaddresses[0]
I0917 14:05:02.080992 9712 main.go:115] libmachine: [stdout =====>] :
I0917 14:05:02.083971 9712 main.go:115] libmachine: [stdout =====>] :
I0917 14:09:54.786122 9712 start.go:129] duration metric: createHost completed in 10m0.0075394s
I0917 14:10:53.557246 9712 main.go:115] libmachine: [stderr =====>] :
I0917 14:10:53.565235 9712 main.go:115] libmachine: [stderr =====>] :
I0917 14:10:53.569234 9712 start.go:80] releasing machines lock for „minikube“, held for 10m58.7915838s
W0917 14:10:53.569234 9712 out.go:145] * Failed to start hyperv VM. Running „minikube delete“ may fix it: creating host: create host timed out in 600.000000 seconds
* Failed to start hyperv VM. Running „minikube delete“ may fix it: creating host: create host timed out in 600.000000 seconds
I0917 14:10:53.572235 9712 out.go:109]
W0917 14:10:53.572235 9712 out.go:145] X Exiting due to DRV_CREATE_TIMEOUT: Failed to start host: creating host: create host timed out in 600.000000 seconds
X Exiting due to DRV_CREATE_TIMEOUT: Failed to start host: creating host: create host timed out in 600.000000 seconds
W0917 14:10:53.572235 9712 out.go:145] * Suggestion: Try ‚minikube delete‘, and disable any conflicting VPN or firewall software
* Suggestion: Try ‚minikube delete‘, and disable any conflicting VPN or firewall software
W0917 14:10:53.572235 9712 out.go:145] * Related issue: https://github.com/kubernetes/minikube/issues/7072
* Related issue: https://github.com/kubernetes/minikube/issues/7072
I0917 14:10:53.581240 9712 out.go:109]
In Hyper-V wird minikube allerdings als virtueller Computer aufgelistet.
In Hyper-V wird minikube allerdings als virtueller Computer aufgelistet.
Ich habe bei mir minikube am Laufen. Darin befindet sich 1 bitnami mysql helm chart und meine app als helm chart mit der mysql als dependency. Alle Pods und Services etc. laufen. Wenn ich einen ping auf mein minikube mache, den ich per minikube ip herausbekommen habe, dann bekomme ich keine Antwort zurück bzw. 1 Mal vielleicht, diese Antwort: „Zielnetz nicht erreichbar“.
Was habe ich vergessen zu machen?